02 8月
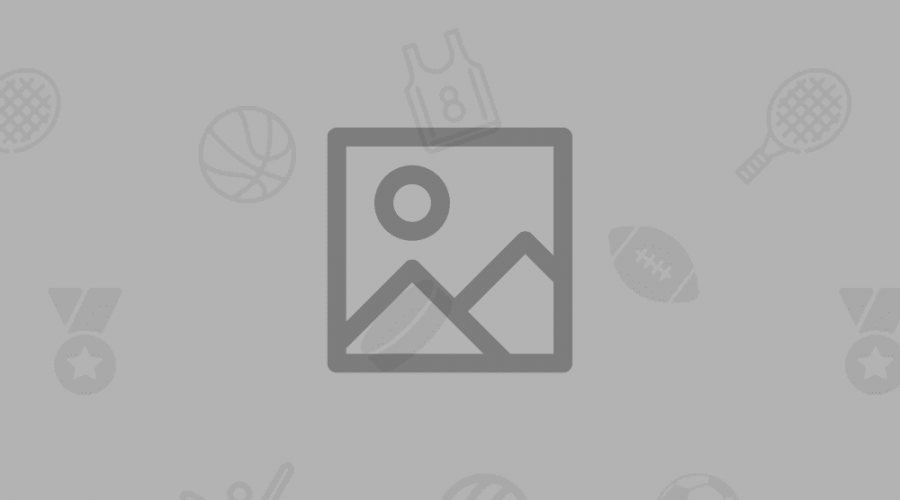
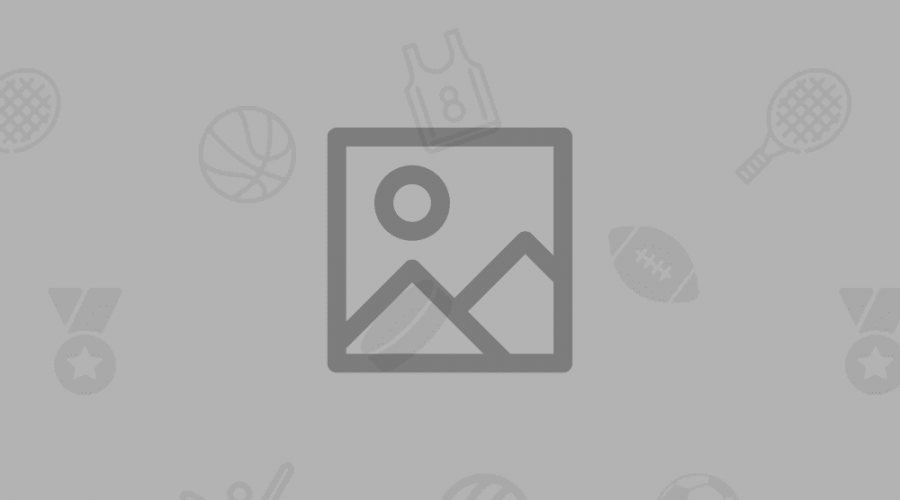
張貼者
20 則留言
15942 觀看次數
反詐騙宣導 小品雅集提醒您:請勿相信任何來電要求您操作ATM辦理取消扣款的操作,請不要輕易相信此類的詐騙電話!這是詐騙集團慣用的伎倆,小心別上當了!
您的購物車內沒有商品!
此商品目前缺貨中。請在下方輸入您的電子郵件地址,當商品到貨時,我們將盡快通知您。

71 則留言
<a href=https://adorablereptiles.com/product/ferrets-for-sale-near-me/rel="dofollow">Ferrets for sale near me</a>
<a href=https://adorablereptiles.com/product/sugar-glider-for-sale-near-me/rel="dofollow">sugar glider for sale near me</a>
<a href=https://adorablereptiles.com/product/texas-monkey-for-sale/rel="dofollow">Texas Monkey for sale</a>
<a href=https://adorablereptiles.com/product/lemur-for-sale/rel="dofollow">lemur for sale</a>
<a href=https://adorablereptiles.com/product/finger-monkeys-for-sale/rel="dofollow">finger monkeys for sale</a>
<a href=https://adorablereptiles.com/product/finger-monkey-for-sale/rel="dofollow">finger monkey for sale</a>
<a href=https://adorablereptiles.com/product/squirrel-monkey-for-sale/rel="dofollow">squirrel monkey for sale</a>
<a href=https://adorablereptiles.com/product/spider-monkey-for-sale/rel="dofollow">spider monkey for sale</a>
<a href=https://adorablereptiles.com/product/capuchin-monkey-for-sale/rel="dofollow">capuchin monkey for sale</a>
<a href=https://adorablereptiles.com/product/gargoyle-gecko-for-sale/rel="dofollow">gargoyle gecko for sale</a>
<a href=https://adorablereptiles.com/product/tokay-gecko-for-sale/rel="dofollow">tokay gecko for sale</a>
<a href=https://adorablereptiles.com/product/leopard-gecko-for-sale/rel="dofollow">leopard gecko for sale</a>
<a href=https://adorablereptiles.com/product/fennec-fox-for-sale/rel="dofollow">fennec fox for sale</a>
<a href=https://adorablereptiles.com/product/otters-for-sale/rel="dofollow">otters for sale</a>
<a href=https://adorablereptiles.com/product/baby-bunnies-for-sale-near-me/rel="dofollow">baby bunnies for sale near me</a>
<a href=https://adorablereptiles.com/product/hedgehogs-for-sale/rel="dofollow">hedgehogs for sale</a>
<a href=https://adorablereptiles.com/product/raccoon-for-sale/rel="dofollow">racoon for sale</a>
<a href=https://adorablereptiles.com/product/albino-iguana-for-sale/rel="dofollow">albino iguana for sale</a>
<a href=https://adorablereptiles.com/product/rhino-iguana-for-sale/rel="dofollow">rhino iguana for sale</a>
<a href=https://adorablereptiles.com/product/blue-iguana-for-sale/rel="dofollow">Blue iguana for sale</a>
<a href=https://adorablereptiles.com/product/radiated-tortoise-for-sale/rel="dofollow">radiated tortoise for sale</a>
<a href=https://adorablereptiles.com/product/hermanns-tortoise-for-sale/rel="dofollow">hermanns tortoise for sale</a>
<a href=https://adorablereptiles.com/product/red-footed-tortoise-for-sale/rel="dofollow">red footed tortoise for sale</a>
<a href=https://adorablereptiles.com/product/egyptian-tortoise-for-sale/rel="dofollow">egyptian tortoise for sale</a>
<a href=https://adorablereptiles.com/product/russian-tortoise-for-sale/rel="dofollow">russian tortoise for sale</a>
<a href=https://adorablereptiles.com/product/sulcata-tortoise-for-sale/rel="dofollow">sulcata tortoise for sale</a>
<a href=https://adorablereptiles.com/product/pied-ball-python-for-sale/rel="dofollow">pied ball python for sale</a>
<a href=https://adorablereptiles.com/product/axolotl-for-sale-near-me/rel="dofollow">axolotl for sale near me</a>
<a href=https://adorablereptiles.com/product/white-bearded-dragon-for-sale/rel="dofollow">white bearded dragon for sale</a>
<a href=https://adorablereptiles.com/product/black-bearded-dragon-for-sale/rel="dofollow">black bearded dragon for sale</a>
<a href=https://adorablereptiles.com/product/red-bearded-dragon-for-sale/rel="dofollow">red bearded dragon for sale</a>
<a href=https://adorablereptiles.com/product/german-giant-bearded-dragon-for-sale/rel="dofollow">german giant bearded dragon for sale</a>
<a href=https://adorablereptiles.com/product/green-iguana-for-sale/rel="dofollow"> Green Iguana for sale for sale</a>
Thank you for your kind words! I'm so glad to hear you enjoyed the blog. It's great to know that the content resonated with you. I strive to provide valuable insights, and I'm happy to hear the design of the website made for an enjoyable browsing experience. I’m excited to bring you more content soon!
If you're as intrigued as I am about technical solutions, I highly recommend checking out my latest blog post for expert insights.
McAfee is a popular antivirus software that provides essential protection for your device. However, there are times when users may encounter issues with McAfee, such as errors during installation, performance problems, or the need to uninstall it completely. In such cases, McAfee Removal Tool can be a lifesaver. This tool is specifically designed to completely remove McAfee antivirus and security software from your system, especially when traditional uninstall methods don't work.
If you are in India and need to uninstall McAfee completely, here’s a step-by-step guide on how to use the McAfee Removal Tool effectively.
What is the McAfee Removal Tool?
The McAfee Removal Tool (also known as MCPR Tool) is a utility provided by McAfee to help users remove their antivirus software from their system thoroughly. Sometimes, McAfee's standard uninstallation process doesn't completely remove all of the files, settings, or services. The McAfee Removal Tool ensures that all traces of McAfee antivirus are gone, which can help resolve issues and prepare your system for the installation of another antivirus.
Why Use the McAfee Removal Tool?
Here are some common reasons why you might want to use the McAfee Removal Tool:
Unable to Uninstall McAfee Using the Control Panel: If the normal uninstall process via the Control Panel isn’t working, the McAfee Removal Tool can do the job.
McAfee Causing System Errors or Performance Issues: Sometimes McAfee can conflict with other software, causing errors or system slowdown.
Switching to Another Antivirus: If you're switching to a different antivirus software and want to ensure McAfee is completely removed from your computer.
Corrupted McAfee Installation: If your McAfee installation is corrupted or not functioning correctly, the removal tool can help clear out the damaged files.
How to Download and Use the McAfee Removal Tool
Follow these steps to download and use the McAfee Removal Tool:
Step 1: Download the McAfee Removal Tool
Open your web browser and go to the official McAfee website.
Search for McAfee Removal Tool (MCPR Tool) in the search bar.
Download the MCPR Tool from the official McAfee website to ensure you are using the latest version of the tool.
Step 2: Close All Applications
Before running the removal tool, make sure to close all applications, especially your McAfee antivirus software. It’s recommended to save your work and exit other open programs to avoid any interruptions during the uninstallation process.
Step 3: Run the McAfee Removal Tool
Open the downloaded MCPR Tool file. If prompted, click Yes to allow the tool to make changes to your system.
The McAfee Removal Tool will begin its process and you may be prompted with a security warning. Confirm that you wish to continue by clicking Next.
The tool will now begin scanning for McAfee files and services. It will automatically remove them once detected.
Step 4: Follow the On-Screen Instructions
During the process, the McAfee Removal Tool will display messages informing you about its progress.
Once the tool has completed the removal, you will see a “Removal Complete” message.
You may need to restart your computer to complete the uninstallation process.
Step 5: Restart Your Computer
After the removal tool finishes, restart your computer to ensure all changes are applied, and your system is completely free of McAfee antivirus software.
Troubleshooting Common Issues
Sometimes, users may encounter issues when using the McAfee Removal Tool. Here are a few troubleshooting tips:
The tool is stuck or not progressing: If the tool is not progressing, try restarting your computer and running the tool in Safe Mode. To enter Safe Mode, restart your computer and press F8 before Windows starts loading.
McAfee Removal Tool not running: If the MCPR tool doesn’t start, check your system for any malware or file corruption. You can also try running the tool as an administrator by right-clicking the tool’s icon and selecting Run as Administrator.
Error message during removal: If you see error codes like “Unable to remove McAfee,” check the McAfee support website for specific solutions related to those error codes.
After McAfee Removal
Once McAfee is completely removed from your computer, you may want to install a new antivirus solution to protect your device. If you want to reinstall McAfee or switch to another antivirus, simply download the new software and install it.
Final Thoughts
The McAfee Removal Tool is a reliable and efficient way to completely remove McAfee antivirus from your system. Whether you’re facing installation issues, corrupted files, or simply need to uninstall McAfee before switching to another antivirus, this tool is the best option for complete removal.
For users in India, downloading and using the McAfee Removal Tool is straightforward. By following the steps outlined in this guide, you can ensure that your system is free of all McAfee files and is ready for the next steps in securing your device.
Thank you so much for your kind words! I'm thrilled to hear that you enjoyed the blog. Your feedback truly inspires me to keep writing and providing valuable content. I’m also happy to know that the website's layout and design are making your browsing experience enjoyable. I look forward to sharing more insightful posts with you soon!
If you're as intrigued as I am about technical solutions, I highly recommend checking out my latest blog post.
How to Use the McAfee Removal Tool to Uninstall McAfee Antivirus
McAfee Antivirus is a popular security software that protects your devices from malware, viruses, and other cyber threats. However, there are times when you may need to uninstall McAfee, whether it’s due to issues with the software, a system upgrade, or switching to a different antivirus. In such cases, the McAfee Removal Tool is the best solution to completely remove the software and all its related files from your system.
This guide will walk you through the steps to effectively use the McAfee Removal Tool and ensure that your computer is free from McAfee’s traces.
What is the McAfee Removal Tool?
The McAfee Removal Tool (also known as the MCPR tool) is a free utility provided by McAfee to help users completely uninstall McAfee antivirus software from their system. Unlike the regular uninstall process through Windows or macOS, the McAfee Removal Tool ensures that all remnants of the antivirus software—such as files, registry entries, and drivers—are removed, leaving your system free from any leftover components.
Why Use the McAfee Removal Tool?
While McAfee can be uninstalled using the built-in uninstall feature in Windows or macOS, the regular method sometimes leaves behind files, settings, or software components that may cause issues later on. The McAfee Removal Tool ensures a clean uninstall, which is crucial if you plan to install another antivirus program or just want to get rid of all McAfee-related files.
How to Download and Use the McAfee Removal Tool
Follow these simple steps to uninstall McAfee using the McAfee Removal Tool:
Step 1: Download the McAfee Removal Tool
Visit the official McAfee website to download the MCPR tool:
McAfee Removal Tool Download
Click on Download to get the tool for your Windows or macOS device.
Step 2: Run the McAfee Removal Tool
Windows:
Double-click the MCPR file to start the installation process.
If prompted, grant the necessary administrator permissions.
The tool will open and show a prompt asking if you want to proceed.
Mac:
Open the MCPR file you downloaded and follow the on-screen instructions to install the tool.
Step 3: Accept the License Agreement
Read and accept the license agreement to continue.
Step 4: Wait for the Uninstallation Process
Once the tool is launched, it will begin scanning your system for McAfee-related files. The McAfee Removal Tool will search for all the components installed on your computer and begin the removal process.
Step 5: Restart Your Computer
After the removal is complete, the tool will ask you to restart your computer. This is an essential step to finalize the uninstallation and remove all McAfee files.
Step 6: Verify the Removal
After restarting your computer, make sure that McAfee Antivirus is no longer present on your system. You can check by:
Looking in the Start Menu (Windows) or Applications folder (Mac) for McAfee programs.
Checking if your system's antivirus software has reverted to a default or unprotected state.
Troubleshooting McAfee Removal Tool
While the McAfee Removal Tool is effective, there may be instances when the tool encounters issues. Here are some common troubleshooting steps:
Tool Not Starting: Ensure you have downloaded the tool from the official McAfee website and that you have administrator permissions.
Error Messages: If you encounter error messages during the uninstallation, make sure to restart your system in Safe Mode and then try running the removal tool again.
Remnants After Removal: If traces of McAfee are still left on your computer after running the tool, use a registry cleaner or contact McAfee support for additional assistance.
Conclusion
The McAfee Removal Tool is an essential tool for completely uninstalling McAfee Antivirus from your computer. By following the above steps, you can ensure that all files, settings, and components of McAfee are properly removed, giving you a fresh start with no leftover traces of the antivirus software. Whether you're switching to a new antivirus program or simply uninstalling McAfee, this tool is the best solution for a clean uninstall.
Thank you so much for your incredibly kind words! I’m truly glad to hear that you enjoyed the blog. Your feedback means a lot and keeps me motivated to keep providing high-quality content. I'm excited for you to explore more posts and dive into the topics that interest you most. I’ll continue to provide insightful and practical content to make your reading experience both enjoyable and informative.
If you're as intrigued as I am about technical solutions, I highly recommend checking out my latest blog post!
Why Does My Roku Keep Restarting?
There are several reasons why your Roku might be restarting repeatedly. Here are the most common causes:
Software Glitches Sometimes, Roku software can experience bugs or glitches, causing the device to restart unexpectedly.
Power Issues A poor power supply can cause the Roku to restart. This can happen if your Roku is plugged into a power source with inconsistent voltage or if there are issues with the power cable or adapter.
Overheating Roku devices can overheat if they are placed in an area with poor ventilation, causing them to restart automatically as a safeguard.
HDMI Connection Problems Faulty HDMI connections or using an incompatible HDMI cable can lead to Roku restart issues. If the signal isn't received properly, Roku may attempt to reconnect, leading to a restart.
Network Issues A weak or unstable internet connection can cause the Roku to disconnect and restart, especially if you are streaming content.
Outdated Software An outdated Roku operating system can cause performance issues, including random restarts. It’s essential to keep your Roku updated to ensure optimal performance.
How to Fix Roku Keeps Restarting
1. Check the Power Source
Use the original power adapter: Ensure that you’re using the official Roku power adapter and not a third-party one. Third-party adapters might not provide a stable power supply.
Plug directly into the wall outlet: If your Roku is plugged into a power strip, try plugging it directly into the wall socket to eliminate any power issues caused by the strip.
2. Reboot Your Roku
A simple restart can often resolve temporary glitches:
Press the Home button on your Roku remote.
Go to Settings > System > Power > System restart.
3. Check for Software Updates
Make sure your Roku is running the latest version of its software. An outdated version can cause instability and restarts.
To check for updates:
Press the Home button on your Roku remote.
Go to Settings > System > System update.
Select Check Now to see if an update is available.
4. Ensure Proper Ventilation
If your Roku is overheating, it will shut down or restart to cool down. Ensure that your Roku has plenty of space around it and is not obstructed by objects that might trap heat.
If your Roku is placed in a TV cabinet, consider moving it to a more ventilated area.
5. Check the HDMI Connection
Inspect the HDMI cable: Ensure that the HDMI cable you are using is in good condition. A faulty cable can cause connection issues and restarts.
Try a different HDMI port: If your TV has multiple HDMI ports, try switching to another one to see if the issue persists.
6. Improve Your Internet Connection
Weak or intermittent internet connections can cause Roku to disconnect and restart, especially during streaming.
Ensure that your Wi-Fi signal strength is strong. If needed, reposition your router or connect the Roku device directly to the router via Ethernet for a more stable connection.
7. Factory Reset Your Roku (If Necessary)
If none of the above steps work, performing a factory reset might help:
Go to Settings > System > Advanced system settings > Factory reset.
Follow the on-screen prompts to reset your Roku to its factory settings.
Additional Tips:
Roku TV Restart Issues: If you’re using a Roku TV, ensure that the TV’s firmware is up-to-date. Check for updates in the Settings > System > System update menu.
Contact Roku Support: If none of the solutions work and the issue persists, you might want to contact Roku support for further assistance. They can provide troubleshooting steps or assist with a replacement if necessary.
Conclusion
If your Roku keeps restarting, follow the steps outlined above to troubleshoot and resolve the issue. By checking the power source, ensuring the device is up-to-date, and addressing potential network or HDMI issues, you can enjoy uninterrupted streaming once again.
For more troubleshooting tips, feel free to visit Roku Support.
Thank you so much for your kind words! I’m thrilled to hear that you enjoyed the blog. It’s always my goal to offer insightful and practical content that keeps readers engaged, and your feedback truly inspires me to continue delivering more. The website’s design is crafted to make navigation easy, so I’m glad it’s been a pleasant experience for you. I’m excited for you to explore more and dive into new topics that’ll keep you informed and inspired.
If you're as intrigued as I am about technical solutions, I highly recommend checking out my latest blog post on troubleshooting common router issues and quick fixes for your network.
HP Envy 4520 printers are popular due to their sleek design and reliable printing capabilities. However, many users face the frustrating issue of HP Envy 4520 not printing. If you're experiencing this problem, don’t worry! In this article, we will guide you through simple troubleshooting steps that can help you resolve the issue. Whether you're based in India or anywhere else, these tips will ensure your printer starts printing again.
Common Reasons for HP Envy 4520 Not Printing
Before jumping into solutions, let’s first understand the common reasons why your HP Envy 4520 might not be printing.
1. Printer is Offline
One of the most common reasons your HP Envy 4520 isn’t printing is that the printer might be offline. This can happen due to network issues or settings on your computer.
2. Low or Empty Ink Cartridge
Even though the printer might show ink levels as full, there could be a malfunction with the cartridge, or the printer may not be detecting the ink correctly.
3. Paper Jams
If there is any paper jam in your HP Envy 4520, it may stop the printer from printing altogether. Paper jams can be subtle, so it's important to check thoroughly.
4. Outdated Printer Drivers
Outdated or corrupt printer drivers may cause your printer to malfunction. Your computer might not be communicating properly with your printer if the drivers are not updated.
5. Incorrect Printer Settings
Incorrect print settings, such as the wrong paper size or print mode, can also lead to printing issues.
6. Wi-Fi or USB Connection Issues
For wireless users, connection problems between your printer and Wi-Fi network can result in the printer not responding. Similarly, for wired connections, a loose or faulty USB cable could be the issue.
Step-by-Step Guide to Fix HP Envy 4520 Printer Not Printing
Follow these easy steps to troubleshoot your HP Envy 4520 not printing problem:
1. Check Printer's Status
Ensure that the printer is online and connected to your computer or network:
Go to your computer's Control Panel and open Devices and Printers.
Find your HP Envy 4520 printer and make sure it shows as "Ready" or "Online."
If the printer shows as offline, right-click on it and select Use Printer Online.
2. Check Ink Cartridges
Ensure your ink cartridges are properly installed and have sufficient ink:
Open the printer's ink cartridge compartment and verify if the cartridges are properly seated.
Replace any empty or faulty ink cartridges.
3. Clear Paper Jams
Inspect your HP Envy 4520 for any paper jams:
Open the printer's paper tray and check for any stuck paper.
Remove any jammed paper carefully to avoid damaging the printer.
4. Update or Reinstall Printer Drivers
Outdated or corrupted printer drivers are common culprits for printing issues:
Go to the official HP support website and download the latest driver for your HP Envy 4520 printer model.
If you already have the latest drivers, try reinstalling them.
5. Restart Printer and Computer
Sometimes, a simple restart can solve the problem:
Turn off your printer and unplug it for a minute.
Restart your computer and plug the printer back in.
After both devices are back online, try printing again.
6. Check the Wi-Fi or USB Connection
For wireless users:
Make sure your printer is connected to the correct Wi-Fi network.
If necessary, reconnect the printer to the network by following the instructions in the printer’s user manual.
For wired users:
Ensure that the USB cable is securely connected to both the printer and the computer.
7. Adjust Print Settings
Ensure your printer settings are configured correctly:
Open the print dialog on your computer and select the correct paper size and print quality.
Make sure you're selecting the HP Envy 4520 as your default printer.
Additional Solutions for HP Envy 4520 Not Printing
1. Check Printer Queue
Sometimes, documents may get stuck in the print queue, preventing other documents from being printed. To clear the queue:
Open Devices and Printers from the Control Panel.
Right-click on your HP Envy 4520 printer and select See what's printing.
Cancel any pending print jobs and try printing again.
2. Run the HP Print and Scan Doctor
HP provides a tool called the HP Print and Scan Doctor that can automatically diagnose and fix many common printing issues:
Download the tool from the HP support website.
Run the tool and follow the on-screen instructions to resolve any printing issues.
When to Contact HP Support in India
If none of the above steps work and your HP Envy 4520 is still not printing, it may be time to contact HP customer support in India. You can reach out to HP support via their official website or visit an authorized service center for assistance.
Thank you so much for your incredibly kind words! I’m truly thrilled to hear that you enjoyed the blog. It’s always my goal to provide readers with insightful and practical content, and your feedback really motivates me to keep writing. I’m also glad to hear you found the website’s design user-friendly—ensuring a smooth experience for visitors is always a priority. I’m excited for you to explore even more posts on various topics, and I’ll keep working to bring fresh, thought-provoking content your way.
If you're as intrigued as I am about technical solutions, I highly recommend visiting my latest blog post for detailed troubleshooting tips and expert advice!
To find the default password for a Brother printer, you typically need to look at the printer's settings. Here’s the most common information for various Brother printer models:
Default Password for Brother Printers:
For network printers (such as wireless or wired models), the default password is often set as:
"access" (lowercase)
"00000000" (eight zeros)
"12345678" (sometimes used in older models)
If none of these work, it's possible that the password has been changed, or the default password is different for your specific model.
How to Find or Reset Your Brother Printer's Default Password:
Check the Printer’s Manual: Look for the "Default Password" section in the user manual or installation guide that came with your Brother printer.
Brother Support Website: Visit Brother's official support page and search for your specific printer model for detailed information regarding default passwords.
Factory Reset: If the default password has been changed and you cannot find it, you can perform a factory reset on the printer. This will restore all settings, including the password, to their original defaults. However, be aware that this may also remove your network settings, requiring you to set them up again.
To perform a factory reset on your Brother printer:
For most models:
Turn off the printer.
Press and hold the Go button (for most models) or Menu button while turning on the printer.
Release the button when the printer’s display shows that the reset process is beginning.
Once reset, the printer should revert to the default password.
If you need model-specific instructions, let me know which Brother printer you’re using, and I can assist further!
Thank you so much for your incredibly kind words! I’m thrilled that you found the blog engaging and helpful. Your feedback means a lot and keeps me motivated to deliver more insightful content. The website design is made to be as user-friendly as possible, ensuring a pleasant browsing experience. I'm excited to have you continue exploring, and I look forward to sharing even more posts with you.
If you're as intrigued as I am about technical solutions, I highly recommend checking out my latest blog post.
Epson WF-3620 Error Code 0x97: Troubleshooting Guide
If you're encountering Error Code 0x97 on your Epson WF-3620 printer, you're not alone. This is a common issue that can be frustrating, especially when you're in the middle of a printing task. The Epson WF-3620 Error Code 0x97 typically indicates a hardware failure or a communication issue between the printer’s internal components.
In this guide, we will explain the reasons for this error and provide step-by-step solutions to help you fix it.
What Does Error Code 0x97 Mean?
The Epson WF-3620 error code 0x97 usually points to a serious internal hardware issue that could involve the printer’s motherboard or internal circuitry. This issue can arise due to various factors, such as:
Printer overheating
Internal component failure
Incorrect printer settings or configurations
Firmware corruption
While this error may sometimes require professional repair, many users can fix it on their own by following a few troubleshooting steps.
How to Fix Epson WF-3620 Error Code 0x97
1. Turn the Printer Off and On
The first thing you should try is turning the printer off and on again. Sometimes, a simple reboot can reset the internal components and resolve temporary glitches.
Steps:
Turn off the printer using the power button.
Unplug the printer from the power source.
Wait for at least 5 minutes.
Plug the printer back in and turn it on.
Check if the error code is still displayed.
2. Check for Overheating
If your printer is overheating, it could trigger error code 0x97. Overheating can occur if the printer is in use for long periods without proper ventilation or if it’s placed in an area with high temperatures.
Solution:
Turn off the printer and let it cool down for 15-20 minutes.
Ensure the printer is placed in a well-ventilated area and not near any heat sources.
3. Perform a Printer Reset
A reset can help clear any internal errors that might be causing the issue.
Steps to reset:
Turn off the printer.
Hold down the "Resume" or "Stop" button (depending on the model).
While holding the button, press and release the "Power" button.
Keep holding the "Resume" button until the printer starts to reset.
Once the reset is complete, check if the error code 0x97 is gone.
4. Update or Reinstall Printer Drivers
Outdated or corrupted drivers may be causing communication issues between the printer and your computer, leading to errors like 0x97.
Solution:
Go to the official Epson support website.
Download the latest drivers for your Epson WF-3620 printer.
Install the updated drivers and restart your computer.
5. Check for Printer Firmware Updates
Firmware corruption can sometimes trigger this error code. If your printer's firmware is outdated or corrupted, updating it might resolve the issue.
Steps to update firmware:
Visit the Epson support website and search for your printer model.
Follow the instructions to download and install the latest firmware update.
Once the update is complete, restart your printer.
6. Inspect for Paper Jams or Foreign Objects
Sometimes, the error code could be related to paper jams or foreign objects inside the printer. Carefully inspect the printer for any obstructions.
Solution:
Open the printer cover and remove any paper jams.
Ensure that no foreign objects (like paper clips, dust, or debris) are obstructing the printer’s internal mechanisms.
Once cleared, close the printer and try printing again.
7. Check the Printer’s Internal Components
In some cases, the motherboard or internal components of the printer may be malfunctioning, triggering error code 0x97. This typically requires professional repair.
Solution:
If the issue persists after performing all the above steps, it may indicate a more serious hardware failure.
In this case, you may need to contact Epson customer support or visit an authorized Epson service center for repair.
Conclusion
The Epson WF-3620 error code 0x97 can be a frustrating problem, but by following these troubleshooting steps, you can potentially resolve the issue yourself. Start with the basic steps like rebooting the printer, checking for overheating, and performing a reset. If the issue persists, updating drivers and firmware could help. If none of these steps work, contacting Epson customer support or seeking professional repair may be necessary.
Thank you so much for your kind words! I'm really glad you enjoyed the blog. It's always a pleasure to know that the content resonates with readers like you. The feedback really keeps me motivated to continue providing insightful and engaging posts. I'm thrilled you also found the website design pleasant and easy to navigate. Your support means a lot, and I can't wait to share more exciting content with you!
If you're as intrigued as I am about technical solutions, I highly recommend checking out my latest blog post on the topic.
Netflix is one of the most popular streaming platforms in India, offering a wide range of movies, TV shows, and documentaries. However, many users experience the frustrating issue of Netflix freezing during playback. If you're in India and facing constant buffering or freezing on Netflix, you're not alone. This guide will help you identify the reasons why Netflix keeps freezing and provide solutions to get you back to enjoying uninterrupted streaming.
Why Does Netflix Keep Freezing?
There are several reasons why Netflix freezes, even when your internet connection appears to be fine. Below are some common causes of Netflix freezing and ways to fix them.
1. Slow Internet Connection
A slow or unstable internet connection is one of the most common reasons for Netflix to freeze or buffer. Streaming in high definition (HD) or ultra-high definition (4K) requires a stable internet speed.
Solution:
Check your internet speed using an online speed test. For HD streaming, Netflix recommends at least 5 Mbps, and for 4K, at least 25 Mbps.
If you’re on Wi-Fi, try moving closer to the router or using a wired Ethernet connection for more stability.
Reset your router if you experience frequent drops in your internet speed.
2. Device Performance Issues
If you're using an older device or one with limited memory, it might struggle to handle Netflix’s streaming quality, causing it to freeze.
Solution:
Update your device software or app to the latest version.
Close any background apps or processes that might be using up device resources.
Restart your device to free up memory and refresh the app.
3. Outdated Netflix App
An outdated Netflix app can cause performance issues, including freezing. If the app hasn’t been updated in a while, it might be missing important bug fixes.
Solution:
Update the Netflix app on your device to the latest version.
If you're using a smart TV, make sure the TV firmware is updated as well.
4. Netflix Server Issues
Sometimes, the problem might not be on your end. Netflix servers may experience technical issues or outages, affecting users globally.
Solution:
Check Netflix’s status page or look for updates on social media to see if there is an ongoing server issue.
If Netflix is down, there’s not much you can do except wait until the issue is resolved.
5. Cache Build-Up
Accumulation of cache or temporary files in the Netflix app can cause performance issues, including freezing and buffering.
Solution:
On your mobile device or computer, try clearing the Netflix app cache or browser cache.
On Android, go to Settings > Apps > Netflix > Storage > Clear Cache.
On iOS, uninstalling and reinstalling the app can help clear the cache.
6. Too Many Devices Connected
If too many devices are using the same internet connection, it can slow down your speed and cause Netflix to freeze.
Solution:
Limit the number of devices streaming Netflix on the same network.
Ensure other heavy bandwidth activities, like downloading or gaming, are minimized while streaming Netflix.
7. Unsupported Video Settings
Your display settings, such as resolution or frame rate, might not be compatible with Netflix’s streaming standards, causing freezing.
Solution:
Adjust your display settings on your device to match the recommended settings for Netflix.
For example, on smart TVs, set the resolution to 1080p or 4K (if supported).
Step-by-Step Guide to Fix Netflix Freezing on Your Device
Check Internet Speed: Run a speed test to confirm you have enough bandwidth for smooth streaming.
Restart Your Router: Unplug and plug back in your router to refresh your internet connection.
Update the Netflix App: Ensure you are using the latest version of the app or software on your device.
Clear Cache: Clear the cache on your device to remove temporary files.
Reduce Device Load: Close any background apps or programs using your device’s resources.
Limit Device Connections: Disconnect other devices using the same Wi-Fi network.
Adjust Display Settings: Set the resolution and video quality settings to match your device’s capabilities.
When to Contact Netflix Support
If you’ve tried all the above solutions and Netflix keeps freezing, it may be time to contact Netflix customer support for further assistance. They can help identify whether there’s an issue with your account, device compatibility, or Netflix servers.
Final Thoughts
If Netflix keeps freezing on your device, it can be frustrating, but there are simple fixes that can restore smooth playback. From checking your internet connection to updating the app and clearing cache, most freezing issues can be resolved with basic troubleshooting. If the problem persists, Netflix’s customer support is always there to help.
Thank you so much for your amazing feedback! I’m so glad you enjoyed the blog. Your kind words inspire me to keep sharing valuable content. It’s wonderful to know that you found the website easy to navigate and visually appealing. I'm excited to continue bringing you more insightful posts and hope you’ll stay tuned for more exciting reads!
If you're as intrigued as I am about technical solutions, I highly recommend checking out my latest blog post.
NordVPN is one of the most popular and trusted VPN services around the world, including India. However, many users occasionally face connectivity issues, where NordVPN is not connecting or fails to establish a stable connection. If you’re facing this issue, don't worry. In this guide, we’ll walk you through simple troubleshooting steps to fix the problem and get you back online securely.
Common Reasons Why NordVPN Won’t Connect
There are several reasons why NordVPN might not be connecting. Let's explore the most common causes and their solutions:
1. Weak or Unstable Internet Connection
The most common reason for NordVPN connection issues is a poor or unstable internet connection. Without a stable connection, NordVPN won’t be able to establish a secure link to its servers.
Solution:
Check your internet connection and ensure you have a stable and strong signal.
Try restarting your router or switching to a different network to see if the issue persists.
2. Server-Specific Issue
Sometimes, a specific server may be down or overloaded, leading to connection issues when trying to connect to NordVPN.
Solution:
Try connecting to a different server location. NordVPN offers many servers worldwide, so switching to another one may solve the problem.
Choose a server that’s geographically closer to your location for better connection stability.
3. Outdated NordVPN App or Software
If you are using an outdated version of the NordVPN app, you might encounter connection issues, as older versions may not be compatible with the latest updates or server protocols.
Solution:
Ensure that you are using the latest version of the NordVPN app by checking for updates in the Google Play Store or Apple App Store (for mobile users), or by visiting the official NordVPN website (for desktop users).
Update the app and restart your device to see if the issue is resolved.
4. Firewall or Antivirus Blocking NordVPN
In some cases, a firewall or antivirus software on your device may block the NordVPN connection. This is particularly common in corporate networks or public Wi-Fi areas.
Solution:
Temporarily disable your firewall or antivirus software and check if NordVPN connects.
If it works after disabling the firewall, you may need to add NordVPN as an exception in your firewall or antivirus settings.
5. DNS or VPN Protocol Issues
Incorrect DNS settings or incompatible VPN protocols can also prevent NordVPN from connecting.
Solution:
Switch to a different VPN protocol (NordVPN typically uses OpenVPN, IKEv2/IPSec, and NordLynx).
You can change the VPN protocol in the settings of your NordVPN app under Settings > Advanced > VPN Protocol.
6. Corrupt Installation or Configuration
A corrupt or incomplete installation of the NordVPN app can cause it to malfunction, including connection issues.
Solution:
Uninstall NordVPN and reinstall it to ensure that all configuration files are correctly installed.
After reinstalling, restart your device and try connecting again.
7. Account or Subscription Problems
Sometimes, issues with your NordVPN account or subscription can cause connectivity problems, especially if your subscription has expired.
Solution:
Check your NordVPN account to ensure that your subscription is active and that there are no issues with your payment.
If there is an issue with your account, contact NordVPN support to resolve it.
8. ISP Blocking VPN Traffic
Some Internet Service Providers (ISPs) in India and other regions may block VPN traffic, making it impossible for NordVPN to connect.
Solution:
Try enabling obfuscated servers in the NordVPN settings. These servers are specifically designed to bypass VPN restrictions set by ISPs.
Alternatively, switch to a different server location to avoid ISP restrictions.
How to Fix NordVPN Connection Issues Step-by-Step
Here’s a step-by-step guide to fixing NordVPN connection problems:
Check Your Internet Connection: Make sure your device has a strong and stable internet connection. Try browsing websites or streaming to confirm.
Switch Servers: If one server isn’t working, try connecting to a different one.
Update the NordVPN App: Go to the app store or NordVPN’s website to download the latest version.
Check Firewall and Antivirus Settings: Temporarily disable these and check if NordVPN connects.
Change VPN Protocol: Go to the app settings and switch the VPN protocol.
Reinstall NordVPN: Uninstall and reinstall the app to fix any corrupt installations.
Verify Your Subscription: Ensure that your NordVPN subscription is active and paid.
Enable Obfuscated Servers: Use obfuscated servers to bypass ISP restrictions if necessary.
When to Contact NordVPN Support
If none of the above solutions work, it’s time to contact NordVPN’s customer support team. They offer 24/7 support through live chat and email. Whether you’re dealing with server connection problems, VPN protocol errors, or subscription issues, their support team can guide you through the process of fixing the problem.
Final Thoughts
Dealing with NordVPN not connecting can be frustrating, but with the right troubleshooting steps, you should be able to fix the issue and get back to browsing securely. Whether it’s a connection issue, outdated software, or a server problem, the solutions provided above should help you resolve the problem effectively.
Thank you so much for your kind words! I'm thrilled that you enjoyed the blog. Your feedback is truly motivating, and I’m excited to keep bringing more insightful and engaging content your way. I’m also glad to hear you found the website’s design enjoyable and easy to navigate. It’s wonderful to know that the content resonated with you, and I look forward to sharing more in the future.
If you're as intrigued as I am about technical solutions, I highly recommend checking out my latest blog post on troubleshooting common router issues.
Canon printers are reliable devices that are widely used in homes and offices across India. However, like all electronic devices, they can sometimes encounter issues, one of the most common being the Canon printer won’t print problem. This issue can arise for various reasons, from connectivity issues to software problems. If your Canon printer is not printing, don't worry! Here's a comprehensive guide to help you troubleshoot the issue and get your printer back in working condition.
Common Reasons Why Your Canon Printer Won’t Print
Before diving into troubleshooting, it’s important to understand the potential causes of the problem. Some of the most common reasons why Canon printers won’t print include:
1. Low or Empty Ink Cartridges
If your Canon printer’s ink cartridges are low or empty, the printer may refuse to print. Even if the printer shows the ink levels as full, sometimes the cartridges could be defective or misread.
Solution:
Check the ink levels in your Canon printer. If the ink is low or empty, replace the cartridges with new ones.
Clean the cartridge contacts gently with a soft cloth to remove any residue that may be interfering with the ink flow.
2. Paper Jam
A paper jam in the printer can prevent it from printing. Even a small piece of paper stuck inside can cause the printer to stop working.
Solution:
Turn off the printer and carefully remove any jammed paper from the paper tray or the printer’s internal mechanism.
Refer to your Canon printer’s user manual for instructions on how to clear the paper jam.
3. Incorrect Printer Settings
If your Canon printer is set to offline mode or has incorrect print settings, it may not print.
Solution:
Check the printer’s status on your computer or mobile device. Make sure it’s set to online mode.
Ensure that the correct printer is selected in the print settings. You can do this by going to your computer’s Control Panel or printer settings.
4. Connectivity Issues
If your printer is connected via Wi-Fi or USB, any connection issue could prevent it from printing.
Solution:
For wireless printers, check if your Wi-Fi connection is stable. Reboot your router and printer to refresh the connection.
For USB-connected printers, ensure the cable is securely connected to both the printer and the computer.
5. Outdated or Corrupted Printer Drivers
Outdated or corrupt printer drivers can cause a variety of issues, including the inability to print.
Solution:
Visit the Canon support website and download the latest drivers for your printer model.
Uninstall and reinstall the drivers if needed.
6. Printer Queue Issues
Sometimes, print jobs get stuck in the queue, preventing the printer from printing new jobs.
Solution:
Open the printer queue on your computer and cancel any stuck or pending print jobs.
Restart the printer and try printing again.
7. Printer Firmware Issues
Like all devices, Canon printers require firmware updates. If your printer is running outdated firmware, it may stop printing properly.
Solution:
Check for firmware updates through the Canon printer’s settings or on the official Canon support website.
Update the printer firmware if necessary.
Step-by-Step Troubleshooting for Canon Printer Not Printing
If your Canon printer won’t print, follow these steps to troubleshoot the problem:
Check Ink Cartridges: Verify that the ink cartridges are not empty and are installed correctly. If necessary, replace the cartridges with new ones.
Clear Paper Jam: Open the printer and carefully remove any jammed paper.
Set Printer to Online Mode: Ensure that the printer is set to online mode, and the correct printer is selected in your computer’s print settings.
Reconnect Printer: If the printer is wireless, check your Wi-Fi connection. For USB connections, ensure the cable is firmly connected to both the printer and your computer.
Update Printer Drivers: Download the latest drivers from Canon’s website and install them on your computer.
Clear Printer Queue: Open the print queue and cancel any pending print jobs.
Update Printer Firmware: Check for any available firmware updates for your Canon printer and install them.
When to Seek Professional Help
If you’ve followed all of the above troubleshooting steps and your Canon printer still won’t print, it might be time to contact professional printer repair services. Canon printer support in India is widely available, and certified technicians can help resolve complex issues that may require parts replacement or further diagnosis.
Canon Printer Support in India
Canon India provides excellent customer service and printer support. If your issue remains unresolved, you can reach out to their support team for assistance.
Visit the Canon India official website or call their support helpline for quick help and troubleshooting.
Conclusion
Having your Canon printer not print can be a frustrating experience, but most issues can be resolved with a few simple troubleshooting steps. Whether it’s an ink cartridge problem, a paper jam, connectivity issues, or software glitches, there’s a solution available. By following this guide, you should be able to identify and fix the problem quickly.
Thank you so much for your kind words! I'm thrilled that you enjoyed the blog. Your feedback is truly motivating, and I’m excited to keep bringing more insightful and engaging content your way. I’m also glad to hear you found the website’s design enjoyable and easy to navigate. It’s wonderful to know that the content resonated with you, and I look forward to sharing more in the future.
Are you ready to take charge of your health? Visit Arogyam Nutrition today and start your transformative journey towards better health and wellness!
Benefits of Chewing Food 32 Times – Why You Should Practice This Simple Habit
Chewing food thoroughly is a habit that can significantly improve your digestion, overall health, and well-being. One common recommendation is to chew each bite 32 times before swallowing, and this practice offers numerous benefits that many people overlook. Let’s dive into why you should consider chewing your food 32 times and how it can positively impact your health.
1. Improves Digestion
One of the most significant benefits of chewing food thoroughly is the improvement in digestion. The more you chew, the smaller the food particles become, which helps your stomach break down food more easily. The saliva in your mouth contains enzymes like amylase that start the digestion process for carbohydrates. By chewing 32 times, you’re giving your body a head start in breaking down food before it reaches your stomach.
2. Promotes Better Nutrient Absorption
Chewing your food properly allows your digestive system to extract more nutrients from your food. When food is broken down into smaller pieces, it increases the surface area for digestive enzymes to act upon, leading to better absorption of vitamins, minerals, and other essential nutrients. This can help you maintain a healthy body and improve overall well-being.
3. Prevents Overeating
Chewing food 32 times can help with portion control and reduce the likelihood of overeating. When you chew thoroughly, you give your brain time to register the food you’ve eaten, leading to greater satiety. The slower you eat, the less likely you are to consume more food than your body actually needs. This practice can support weight loss and healthier eating habits.
4. Improves Oral Health
Chewing food properly not only helps with digestion but also has a positive effect on your oral health. The process of chewing stimulates saliva production, which is important for neutralizing acids in your mouth and preventing tooth decay. Saliva also helps wash away food particles and bacteria, contributing to a cleaner mouth and fresher breath.
5. Reduces Bloating and Gas
Swallowing large pieces of food without chewing them properly can lead to bloating, indigestion, and gas. When you chew food properly, you break it down into smaller pieces, which allows your digestive system to work more efficiently and reduces the risk of these uncomfortable symptoms.
6. Helps with Weight Management
When you chew your food 32 times, you’re eating more slowly and mindfully, which gives your brain time to process signals of fullness. This can help you manage your weight by preventing overeating. Studies have shown that people who chew their food slowly tend to eat fewer calories and are more likely to maintain a healthy weight.
7. Enhances Mental Health and Mindfulness
Chewing your food thoroughly is an excellent way to practice mindfulness. By focusing on the act of chewing, you become more aware of what you’re eating and how it makes you feel. This practice can contribute to a positive relationship with food, helping you avoid mindless eating and fostering a sense of well-being.
8. Helps with Food Sensitivities and Allergies
If you have food sensitivities or allergies, chewing food thoroughly can help minimize reactions. By breaking down food into smaller pieces, you give your body more time to process it and potentially reduce the risk of discomfort or allergic reactions, particularly if you have digestive concerns.
9. Boosts Hydration
Chewing also stimulates the production of saliva, which helps keep you hydrated. Proper hydration is essential for optimal digestion and the overall functioning of your body. When you chew more thoroughly, you are allowing your body to maintain better hydration levels, which can improve your skin, energy, and overall health.
10. Promotes Longevity
The practice of chewing thoroughly has been linked to longevity and improved quality of life. Studies suggest that people who chew their food well and eat mindfully tend to live longer and experience fewer chronic health problems. Proper digestion, nutrient absorption, and weight management all contribute to a healthier, longer life.
How to Start Chewing Food 32 Times
Start with a Bite: Take a small bite of your food and try to chew it 32 times before swallowing.
Focus on the Texture and Flavor: Pay attention to the texture, taste, and smell of your food. This will make you more mindful of each bite.
Eat Slowly: Allow yourself plenty of time to finish your meal. This will give you the space to chew thoroughly and enjoy your food.
Track Your Progress: You might find it challenging at first, but with practice, it will become easier. Track your meals and see how you feel after adopting this habit.
Conclusion
Chewing your food 32 times might seem like a small change, but it can have a profound impact on your health. From improving digestion and nutrient absorption to helping with weight management and enhancing mindfulness, this simple habit offers a variety of benefits. Next time you sit down for a meal, remember to chew thoroughly and enjoy the positive effects it brings to your health and well-being.
Thank you so much for your kind words! I'm thrilled that you enjoyed the blog. Your feedback is truly motivating, and I’m excited to keep bringing more insightful and engaging content your way. I’m also glad to hear you found the website’s design enjoyable and easy to navigate. It’s wonderful to know that the content resonated with you, and I look forward to sharing more in the future.
Transform Your Kitchen with Sheetal Home Appliances
If you're as passionate about transforming your kitchen as I am, be sure to visit Sheetal Home Appliances to find the ideal appliance for your needs!
Kitchen Appliances You Can Rely On
Elevate Your Kitchen with Sheetal
Shop Now
The Sheetal Bullet Mini Mixer Grinder is a compact and efficient kitchen appliance designed to meet the diverse culinary needs of Indian households. With a 450-watt copper-winding motor, it ensures quick and effective grinding, making it ideal for preparing a variety of dishes.
BIG VALUE SHOP
Key Features:
Powerful Motor: Equipped with a 450-watt copper-winding motor, this mixer grinder delivers efficient performance, handling even the toughest ingredients with ease.
Compact Design: Its space-saving design is perfect for kitchens with limited space, allowing for easy storage and portability.
Durable Construction: Made with high-quality materials, the Sheetal Bullet Mini Mixer Grinder is built to last, ensuring longevity and reliability.
Transparent Polycarbonate Jars: The food-grade transparent jars allow you to monitor the grinding process, ensuring consistency and precision in your preparations.
Additional Storage Covers: Comes with two extra covers for convenient storage, adding to its practicality.
Specifications:
Power Consumption: 450 watts
Motor Type: Copper winding
Voltage: 220-230 V
Material: Food-grade transparent polycarbonate jars
Additional Features: Extra storage covers included
Pricing and Availability:
The Sheetal Bullet Mini Mixer Grinder is available for purchase at ₹1,695.00, discounted from its original price of ₹2,450.00. It can be conveniently ordered online through platforms like Big Value Shop, which offers free shipping across India.
BIG VALUE SHOP
Customer Reviews:
Users have praised the Sheetal Bullet Mini Mixer Grinder for its durability, compact design, and efficient performance. Many appreciate its space-saving design and the convenience of transparent jars for monitoring the grinding process.
Where to Buy:
Big Value Shop: Offers the Sheetal Bullet Mini Mixer Grinder at a discounted price with free shipping.
BIG VALUE SHOP
Amazon India: Available for purchase with various seller options.
Conclusion:
The Sheetal Bullet Mini Mixer Grinder is an excellent choice for those seeking a reliable, efficient, and space-saving appliance for their kitchen. Its powerful motor, durable construction, and user-friendly design make it a valuable addition to any Indian household.
I’m thoroughly impressed by the value this post provides! Your approach to explaining each topic made it so simple to understand. You've addressed concerns I didn’t even realize I had, leaving me feeling much more confident. Thank you for your thoroughness and commitment to helping your audience. For those dealing with Canon Support Code B200, here's a helpful guide to assist you in resolving the issue. Canon support code B200 is a common error that often occurs in Canon printers, usually indicating a problem with the printer’s print head or internal components. This error can be caused by issues such as a clogged print head, faulty cartridge, or an electrical malfunction within the printer. To resolve the error, users can try a few troubleshooting steps, such as resetting the printer, checking and cleaning the print head, or ensuring the ink cartridges are installed correctly. If the issue persists, it may require professional repair or replacement of the print head to restore proper functionality.
This post exceeded my expectations! The structure and clarity of each section made everything so straightforward to understand. You've addressed concerns I hadn't even realized, and I now feel much more confident. I truly appreciate the effort you've put into making this so informative. For additional support, feel free to read this information, ContactHelp is a platform designed to assist users by providing comprehensive support for a variety of technical issues. Whether you're facing difficulties with software, hardware, or account services, ContactHelp offers troubleshooting steps, expert advice, and contact details for relevant support teams. It serves as a valuable resource for those seeking quick and efficient solutions, ensuring that users can easily resolve problems related to devices, applications, and online services. For further assistance about tech issues visit our website.
I'm truly impressed by how insightful this post is! The clear and organized presentation made everything easy to understand, and you've addressed questions I hadn't even thought of. I feel much more informed and ready now. Thank you for your thoroughness and commitment to helping your audience. For anyone needing expert assistance with SLP transfer petitions, check out this information on SLP Transfer Petition Lawyers for professional guidance. SLP Transfer Petition Lawyers specialize in handling Special Leave Petitions (SLPs) in the Indian legal system. An SLP is filed when a party seeks permission from the Supreme Court to appeal against a decision made by a lower court or tribunal. Transfer petitions are particularly important when a party wishes to shift their case from one court or jurisdiction to another. SLP transfer petition lawyers assist clients in filing these petitions, ensuring the proper grounds for transfer are presented. They guide clients through the legal complexities, helping them navigate jurisdictional issues and improve the chances of a favorable outcome. Their expertise is crucial in safeguarding the rights of those involved in high-stakes legal matters.
I’m thrilled to read your article! Keep up the excellent work! I’m a technology enthusiast specializing in troubleshooting. So read my latest blog about. If you're experiencing issues with Outlook not receiving emails on phone, there are several troubleshooting steps you can take. First, ensure that your internet connection is stable. Then, verify that the email sync settings are properly configured in the Outlook app. Check if there are any account or password issues, and ensure that your device's software is up to date. Restart your phone and Outlook to refresh the connection.
I’m thrilled to read your article! Keep up the excellent work! I’m a technology enthusiast specializing in troubleshooting. So read my latest blog about. To remove McAfee pop-ups, begin by adjusting notification settings in the McAfee application. Disable unnecessary alerts and check Windows notification settings to block McAfee notifications. If the issue persists, consider uninstalling McAfee and using their removal tool to ensure all traces of the software are eliminated. For a more permanent solution, you can install a different antivirus program to further remove McAfee pop-ups and prevent future interruptions.
I’m thrilled to read your article! Keep up the excellent work! I’m a technology enthusiast specializing in troubleshooting. So read my latest blog about. The portable office cabin price varies depending on factors such as size, materials, design complexity, and location. On average, a standard portable office cabin can range from $2,000 to $10,000, with larger or more customized units costing even more. It's essential to consider additional costs like transportation and installation. For a more accurate estimate, it's recommended to contact suppliers directly and inquire about specific requirements and customizations for your portable office cabin price.
What a wonderful blog! Your writing is not only perfect, but it also has a compelling appeal. I was captivated from beginning to end. Your insightful opinions and practical knowledge are truly remarkable. The website's visually attractive layout and design, which are also very user-friendly, make it a delight to navigate around. I'm excited to read more intelligent pieces from you and discover new topics on your fantastic blog. Keep up the amazing work!
If you're as intrigued as I am about solutions blog, I highly recommend checking out my latest blog post
Arlo doorbells have become one of the go-to solutions for home security, offering smart features like video streaming, two-way audio, and motion detection. However, just like any other smart device, Arlo doorbells can sometimes experience connection issues that prevent them from functioning optimally. Users often encounter issues like “Arlo doorbell won’t connect” or “Arlo doorbell not connecting to Wi-Fi,” which can be frustrating, especially when you’re relying on the device for security. In this comprehensive guide, we will dive deep into the most common Arlo doorbell connection issues, why they occur, and how you can resolve them, using technical insights as well as personal experience from professional troubleshooting.
Understanding the Common Arlo Doorbell Connection Issues
Before we jump into troubleshooting, it's essential to understand some of the common issues Arlo doorbell users face with their connections. The most frequent complaints are:
Arlo Doorbell Won’t Connect to Wi-Fi: This is one of the most reported problems. A common scenario is when your doorbell cannot establish a connection with your home Wi-Fi network. This might occur after the initial setup or even after a power outage or firmware update.
Arlo Doorbell Not Connecting to Wi-Fi: Similar to the previous issue, this problem involves the doorbell failing to connect to the internet. The device may show signs of trying to connect but fails to do so within a reasonable time frame.
Arlo Doorbell Won’t Connect: This issue might not necessarily be tied to Wi-Fi. It could also refer to connectivity with other devices like smartphones or Arlo cameras, making the entire system unusable.
General Connectivity Failures: In some cases, the Arlo doorbell might connect momentarily, then disconnect or remain stuck in a “connecting” mode.
Why Does Your Arlo Doorbell Have Connection Issues?
Arlo doorbell connectivity issues are usually the result of various factors, ranging from Wi-Fi issues to device malfunctions. Here are some common causes of these connection problems:
1. Wi-Fi Network Problems
One of the most common causes for connection issues is the Wi-Fi network itself. This could be due to several factors:
Weak Wi-Fi Signal: If the Arlo doorbell is too far from the router, it may struggle to get a strong enough Wi-Fi signal to establish a reliable connection.
Wi-Fi Channel Congestion: Overcrowded Wi-Fi channels can interfere with the signal. Devices like other routers, smart home devices, or microwaves could contribute to this issue.
Router Compatibility: Arlo doorbells are compatible with 2.4 GHz Wi-Fi networks. If your router is set to a 5 GHz frequency, the doorbell may not connect properly. Some routers automatically switch between frequencies, which can cause instability in the connection.
2. Firmware and Software Issues
Firmware and software updates play a huge role in the device’s performance. If your Arlo doorbell’s firmware is outdated or if there are bugs in the app or system software, it might not connect properly. This is especially true if the device was recently updated or if it’s using a beta firmware version.
3. Router Configuration Issues
Certain configurations in your router, such as MAC address filtering or firewall settings, could prevent your Arlo doorbell from connecting to the network. Ensuring that the router is configured to allow new devices to connect is crucial in these cases.
4. Arlo Doorbell Hardware Problems
Sometimes, the problem may not be related to the network or settings, but rather the doorbell’s hardware. If there’s a problem with the doorbell’s internal components or if it's defective, it could fail to connect properly to Wi-Fi or other devices.
5. Interference from Other Devices
Other wireless devices in your home, such as baby monitors, cordless phones, or even large appliances, can cause interference with the Arlo doorbell’s Wi-Fi connection. These devices can operate on the same frequency as your Wi-Fi, making the connection unreliable.
Troubleshooting Arlo Doorbell Connection Issues
Now that we’ve understood why these issues occur, let's discuss how to resolve them in detail.
1. Check Your Wi-Fi Signal
Start by ensuring your Wi-Fi signal is strong enough to reach your Arlo doorbell. You can use a Wi-Fi extender or place your router closer to the doorbell to improve the connection. If your Wi-Fi router is too far away, the doorbell may not receive a sufficient signal to establish a connection. Additionally, check if there are other devices consuming too much bandwidth, such as streaming services, which may interfere with the connection.
2. Verify the Wi-Fi Network Frequency
As mentioned earlier, Arlo doorbells only connect to 2.4 GHz Wi-Fi networks. Ensure that your router is configured to use this frequency. If your router is dual-band and automatically switches between frequencies, try to force it to use only 2.4 GHz during the connection setup. You can also try temporarily disabling the 5 GHz band on your router to see if this resolves the issue.
3. Restart Your Router and Arlo Doorbell
A simple reboot of both your Wi-Fi router and your Arlo doorbell can sometimes fix connectivity issues. To restart your router, unplug it for about 30 seconds and then plug it back in. For the Arlo doorbell, remove it from its mounting bracket and hold down the reset button for about 10 seconds, or refer to the Arlo app for instructions on restarting your doorbell.
4. Update Firmware and Software
Keeping your firmware and software up-to-date is crucial for ensuring that your Arlo doorbell works as intended. Check for firmware updates in the Arlo app and update if necessary. If your device is running an outdated version, it may struggle to connect properly. You should also ensure that your smartphone app and any other connected devices are running the latest versions.
5. Check Router Settings
Look into your router’s settings and make sure nothing is blocking the Arlo doorbell’s connection. Disable any MAC address filtering, as it could prevent the doorbell from connecting. Additionally, make sure your router’s firewall isn’t overly restrictive, blocking incoming and outgoing connections for the doorbell. Resetting your router to default settings can help resolve any misconfigurations that could cause issues.
6. Reduce Wireless Interference
Try to identify and eliminate sources of wireless interference in your home. Move devices that may cause interference, like microwaves, cordless phones, or other routers, further away from the Arlo doorbell. Consider changing your Wi-Fi channel to a less congested one to improve the signal strength.
7. Reset the Arlo Doorbell
If the steps above don’t solve the issue, you may need to reset your Arlo doorbell to factory settings. To do this, press and hold the reset button for around 10 seconds until the LED light flashes amber, indicating the reset is complete. Once the reset is done, set up your doorbell again using the Arlo app.
8. Test with a Different Router or Network
If possible, try connecting your Arlo doorbell to a different Wi-Fi network. This will help determine if the problem is with your original network or the doorbell itself. Sometimes, a router may have issues that are not immediately apparent, so testing with a different network can rule out any router-specific issues.
When to Contact Arlo Support
If you’ve tried all the troubleshooting steps above and your Arlo doorbell still won’t connect, it may be time to contact Arlo customer support. It’s possible that there’s a more significant hardware or software issue that requires professional assistance. You can reach out to Arlo through their official website or support line for help with further troubleshooting or replacement if necessary.
What a fantastic blog! In addition to being flawless, your writing has a strong pull. From start to finish, I was engrossed. Your practical expertise and perceptive insights are extremely impressive. The website is a pleasure to use because of its eye-catching style and design, which are also incredibly user-friendly. I can't wait to read more insightful articles from you and learn about new subjects on your wonderful blog. Continue your fantastic effort!
Check out my most recent blog post if you're as interested in solutions blogs as I am.
If you’ve ever encountered the frustrating "HP Printer Offline" issue, you are not alone. Many HP printer users have experienced this problem at one point or another. The issue can occur for a variety of reasons, but the most common culprits involve network settings, printer configurations, or simple software glitches. Whether your HP printer is offline but connected to WiFi or it has suddenly stopped working altogether, troubleshooting this problem requires a methodical approach.
In this comprehensive guide, we’ll delve into the technical aspects of the HP Printer Offline Error and explore the common causes. We’ll also provide a step-by-step solution to get your printer back online, sharing tips from both a technical and personal experience standpoint, so you can resolve this issue quickly and effectively.
Common Reasons Why HP Printers Go Offline
Before diving into solutions, it's essential to understand the reasons behind why your HP printer is offline. The issue typically stems from one or more of the following factors:
Connectivity Issues
If your HP printer is offline but connected to WiFi, it might be a symptom of a connectivity problem. Often, the printer might still be connected to the WiFi network but may be unable to communicate with your computer due to network interference, weak signals, or even a router issue.
Printer’s Default Status Set to Offline
Sometimes, the printer might be mistakenly set to “offline” in the system settings, even if it’s properly connected to the network.
Printer Queue is Stuck
A backlog in the printer’s queue can cause it to stop responding. If your print job is stuck in the queue or pending indefinitely, your printer might show as “offline.”
Driver or Software Problems
Outdated or corrupted printer drivers often cause your HP printer to show as offline. These issues can prevent proper communication between the printer and the connected device.
Power Supply Issues
A power surge, loose cable, or power-off situation could cause the printer to lose connection with the system, triggering the offline status.
Firewall or Security Software Blocking the Connection
In some cases, firewall settings or antivirus software on your computer may block the communication between your HP printer and computer, causing it to show offline.
How to Fix the "HP Printer Offline" Error
Now that we’ve identified some of the most common causes of the HP Printer Offline Error, let's look at effective solutions. Here are several troubleshooting steps you can take to resolve the issue.
1. Check Your Printer's Network Connection
The first step is to ensure that your printer is correctly connected to the network. Even though your HP printer is offline but connected to WiFi, there could still be network issues that prevent it from communicating properly.
Verify the WiFi Connection: Ensure that the printer is connected to the same WiFi network as your computer. Sometimes, a printer may be mistakenly connected to a guest network or a different band (2.4 GHz vs. 5 GHz) that your computer does not use.
Restart the Printer and Router: Power cycle your printer and router by turning them off, waiting for 30 seconds, and then turning them back on. This simple step often resolves connectivity issues that are causing the printer to show as offline.
2. Set the Printer to "Online" in the Printer Settings
Sometimes, your HP printer is offline because its status is mistakenly set to offline. Here's how to check and correct that:
Windows: Go to "Control Panel" > "Devices and Printers." Right-click on your HP printer and select "See what's printing." If you see an option to "Use Printer Offline," uncheck it.
Mac: Go to "System Preferences" > "Printers & Scanners," select your printer, and ensure it's set to online. If it shows as offline, click “Open Print Queue,” and manually change the status.
3. Clear the Print Queue
A stuck print job can cause your HP printer to go offline. Follow these steps to clear the print queue:
Windows: Go to "Control Panel" > "Devices and Printers," select your printer, and then click on "See what's printing." From here, you can cancel any stuck jobs.
Mac: Go to "System Preferences" > "Printers & Scanners," select your printer, and open the print queue. Cancel any jobs that are stuck.
4. Update or Reinstall Printer Drivers
Outdated or corrupted drivers are one of the most common causes of the HP Printer Offline Error. Here’s how to fix it:
Update Drivers Automatically: Go to the HP Support website and download the latest drivers for your printer model. Install them on your computer to ensure that your printer can communicate effectively with your computer.
Reinstall Printer Drivers: If updating doesn’t work, you may need to uninstall the printer drivers and reinstall them. To do this, go to “Devices and Printers,” right-click on your printer, and select "Remove Device." Then reinstall the printer using the latest drivers from the HP website.
5. Check Your Printer's IP Address
The IP address assigned to your HP printer can sometimes cause issues if it changes unexpectedly (due to router settings or DHCP conflicts). Follow these steps to ensure the printer has a consistent IP address:
Assign a Static IP Address: Log into your router’s configuration page and assign a static IP to your printer. This ensures the printer always uses the same IP address, preventing communication issues.
6. Temporarily Disable Antivirus and Firewall Software
Sometimes, firewall settings or antivirus programs can block communication between your printer and your computer, causing it to show as offline. Temporarily disable these programs to see if it resolves the issue. If it does, add your printer’s IP address to the firewall or antivirus exceptions list to prevent future problems.
7. Perform a Printer Reset
If none of the above solutions work, you may want to perform a reset on your printer. This will restore it to its default factory settings. To reset your HP printer:
Factory Reset: On most HP printers, press and hold the power button for 15 seconds, and then release it. Alternatively, you can check the printer’s manual for specific reset instructions.
留下回應